How to Get VSee to Open in App NOT Browser
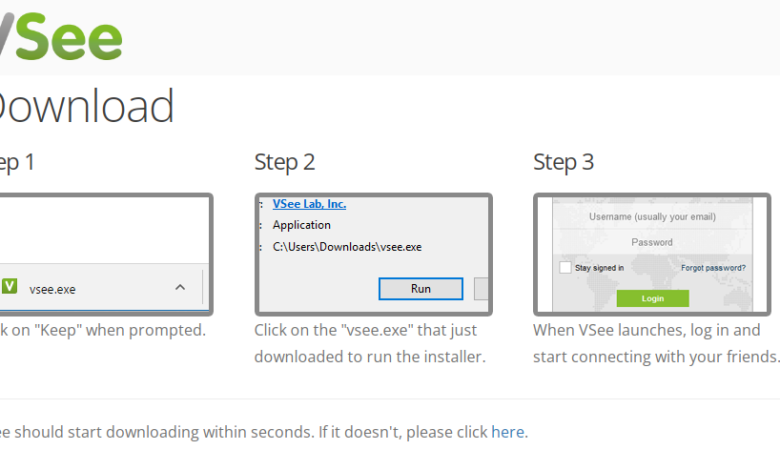
If you prefer to open VSee directly in the app instead of a browser, there are a few steps and tips that can help make this process easier and more reliable. This guide will walk you through each of these methods on how to get Vsee to open in App not browser; whether you’re on a Windows PC, Mac, or mobile device, so you can experience smoother video calls and avoid unnecessary browser redirects.
What is Vsee?
VSee is a telemedicine and video conferencing platform specifically designed for healthcare professionals and patients. It enables secure, HIPAA-compliant video calls, messaging, and file sharing, which are essential in healthcare for protecting patient information. VSee is popular in telehealth because it includes features tailored for remote medical consultations, like high-quality video, screen sharing, digital waiting rooms, and the ability to send and receive files like medical records or images.
VSee is widely used by doctors, therapists, and other healthcare providers to conduct virtual consultations. Patients can join these virtual visits through the VSee app or, if preferred by the provider, through a browser, although the app often provides a better experience for stability and additional features. Some healthcare organizations use VSee as their main telemedicine tool, allowing them to streamline online visits, reduce physical visits, and reach patients in remote or underserved areas.
READ ALSO: How to Protect Yourself from iPhone EMF Radiation
How to Get VSee to Open in App NOT Browser
1. Install the VSee App
First and foremost, make sure you have the VSee app installed on your device. If VSee isn’t installed, your computer or mobile device will likely default to opening links in a browser. Here’s how to get the app:
- For Computers (Windows or Mac): Go to the VSee website and download the app. Follow the installation prompts to complete the setup.
- For Mobile Devices (iOS or Android): Search for “VSee” in the App Store (for iOS) or Google Play Store (for Android). Download and install the app.
2. Set VSee as Your Default Program (Windows and Mac)
To avoid browser redirects, make sure that VSee is set as the default app for opening its links. Here’s how to do it on different platforms:
On Windows
- Open Settings: Go to
Settings>Apps>Default apps. - Set Default for VSee: Scroll down and look for “Choose default apps by protocol.” Find any protocols associated with VSee, like “vsee://” links, and set VSee as the default app.
OR
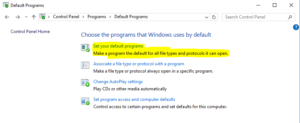
- On Windows, go to the Control Panel > Programs > Default Programs and set VSee as the default app for links associated with it.
On Mac
- Go to Preferences: Open
System Preferences>General. - Set Default Browser to VSee: While macOS doesn’t offer a direct option to set protocol-specific apps, you can open VSee links within the app itself (more on that below).
3. Opening VSee Links Directly in the App
Sometimes, links sent via email or another messaging app will default to your browser. However, there are a few ways to get around this so that VSee opens directly in the app:
- Copy and Paste the Link: If you receive a VSee meeting link, copy the URL (it may look something like
vsee://join/meeting) and open the VSee app. Look for an option that allows you to “Join by Link” or “Enter Meeting Code,” then paste the link to join directly in the app. - Use the “Open in App” Option: Many browsers, like Chrome, Safari, and Firefox, will sometimes display an “Open in App” prompt when you click on a VSee link. Choose this option if it appears, which should direct you to the VSee app.
4. Adjust Browser Settings to Open VSee Links in the App
Certain browser settings can help encourage links to open in external apps, such as VSee, rather than within the browser.
On Chrome
- Allow External Links: In Chrome, go to
Settings>Privacy and security>Site settings. - Enable Protocols: Scroll down to the section where you can manage how the browser handles protocols. Look for VSee’s protocol (e.g.,
vsee://) and enable the option to open in the VSee app.
On Safari
Safari on macOS doesn’t have as much customization, but when you click on a VSee link, it may offer an “Open in App” prompt. Accepting this option should allow future links to open in the app more easily.
5. Using VSee on Mobile (iOS and Android)
Mobile devices have built-in settings that make it relatively simple to open links in apps, especially if the app is installed. Here’s how to streamline this process on mobile:
For iOS (iPhone/iPad)
- Enable Open in App: iOS often defaults to opening links in apps if the app is installed. So, if you’re clicking a VSee link from an email or message, iOS should automatically prompt you to open it in VSee. If it doesn’t, copy the link and open it directly from within the VSee app.
For Android
- Set VSee as the Preferred App: Go to
Settings>Apps>Default Appson your Android device. Look for VSee or associated protocols and select VSee as the preferred app for these links. - Open Links in App: When you tap on a VSee link in a message or email, Android should prompt you to open it with VSee. You can set this as a default action to avoid future prompts.
SEE ALSO: How to Check Your Mobile Network Speed
What to Do If VSee Still Opens in the Browser
If you’ve followed these steps and VSee is still opening in a browser, try these additional tips:
- Restart the Device: Sometimes, a simple restart can help solidify the changes you’ve made in settings.
- Reinstall the App: Uninstalling and reinstalling the VSee app can reset how your device handles VSee links, particularly on mobile.
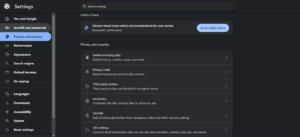
- Clear Browser Cache: In some cases, cached data in the browser can interfere with app links. Clear your cache in the browser settings, which can help reset link behavior.
How to get VSee to open in the app, not the browser on iPhone (iOS)
To ensure VSee opens in the app on your iPhone instead of the browser, follow these steps:
- Ensure the app is installed: First, check if you have the VSee app installed on your iPhone. If not, download it.
- Use the right link: When you receive a VSee invitation or link, make sure the link is a deep link (like
vsee://). This link should automatically open the VSee app. If it opens in the browser, try:- Copy the link from your browser.
- Open the VSee app manually, then paste the link in the app’s link input (if the app supports this).
- Disable mobile browser redirection: Some links may force the browser to open even when you have the app. If that happens, open the app directly and log in to your account there.
If it still opens in the browser, you can try clearing the browser cache or settings to remove any stored preferences for VSee links.
How to get VSee to open in the app, not the browser on Android
For Android users, follow these steps to make sure VSee opens in the app and not the browser:
- Install the app: If you don’t already have it, download the VSee app.
- Use a deep link: Similar to iOS, a deep link (like
vsee://) should open the app directly. If you’re opening a VSee link from a browser, it may try to launch in the browser instead of the app.- Copy the link from the browser and paste it into the VSee app (if the app supports direct input for links).
- Set default app preferences: On Android, some devices may automatically open certain links in the browser. To change this:
- Open your Settings.
- Go to Apps > Default Apps.
- Set VSee as the default for any supported link types (like video calls or meeting links).
This should stop the link from automatically opening in the browser and make the app open instead.
How to get VSee to open in the app, not the browser on iOS (again)
This is essentially the same process as the iPhone steps, but just to reiterate:
- Ensure VSee is installed.
- If you’re clicking a link that leads to the browser instead of the app, try copying the link and opening it manually within the VSee app.
- You can also look for app-specific settings that may let you choose whether to open a link in a browser or in the app.
Summary
Using VSee directly in the app can improve the quality of your connection and provide access to more features. By installing the app, setting VSee as the default program, adjusting browser settings, and troubleshooting as needed, you should be able to join VSee meetings without unnecessary redirects through the browser. If you’re still having trouble, don’t hesitate to reach out to VSee’s support team for further assistance.
Feel free to comment below if you have any other tips or need further assistance. Don’t forget to follow us on social media for more tech and telemedicine tips!
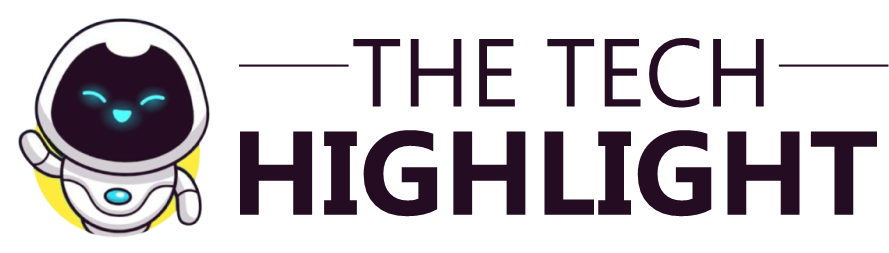

Just hearing about VSee for the first time and this article is helpful