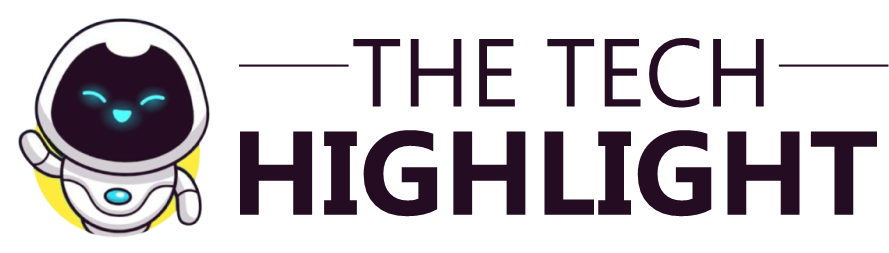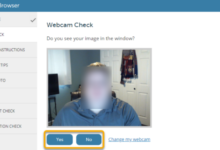The question on whether you can use your Laptop as a Monitor for PS5 has no straightforward answer. While some laptops do have HDMI or other compatible video input ports, most are not designed to function as dedicated monitors for external devices like gaming consoles.

The primary limitation is that laptops typically lack the necessary hardware and software to seamlessly receive video input from a PS5, resulting in technical challenges and potential issues with input lag and resolution compatibility.
Therefore, while it may be possible to connect a PS5 to a laptop using an HDMI cable and some configuration adjustments, the overall gaming experience may not be optimal, and it’s often recommended to use a dedicated gaming monitor or TV for the best results.
Using a laptop as a monitor for a PS5 is a topic that has generated significant interest among gamers, especially those looking for ways to play their PlayStation 5 games on a portable and compact display.
While the idea of using your laptop as a monitor for your PS5 is appealing, it’s essential to understand that the process isn’t as straightforward as connecting a console to a standard monitor or TV.
Can I use my Laptop as a Monitor for PS5?
Yes, you can use your laptop as a monitor for PS5 using an HDMI cable. Here’s a step-by-step guide to connect your PS5 to your laptop via HDMI:
Step 1: Check your laptop’s HDMI port
- Check if your laptop has an HDMI port.
- Make sure it’s an HDMI input port, not an output port.
Step 2: Get the necessary cables
- Get an HDMI cable and potentially an HDMI adapter.
- Choose a cable or adapter that supports HDMI 2.0 or higher for compatibility with the PS5’s output.
Step 3: Connect your PS5 to your laptop via HDMI
- Connect one end of the HDMI cable to the HDMI output port on your PS5.
- Connect the other end to the HDMI input port on your laptop.
- If your laptop has a different type of HDMI input port, use an HDMI adapter.
Step 4: Set up your laptop for external display
- Power on your laptop.
- Adjust the display settings to enable external display.
- Extend or duplicate the display, depending on your preference.
- Adjust the resolution and other display settings for optimal viewing.
Step 5: Adjust the display settings on your PS5*
- Power on your PS5 and navigate to the home screen.
- Go to “Settings” > “Screen and Video” > “Video Output Settings.”
- Choose the highest resolution available that is supported by your laptop’s display.
- Adjust other display settings like HDR, color depth, and RGB range according to your preference.
With that, you have successfully connected your laptop to your PS5. You can now have fun gaming!
Meanwhile, there are several factors to consider, including hardware compatibility, connection methods, and potential limitations. Let’s explore these factors extensively;
Factors to Consider Before Using a Laptop as a Monitor for PS5
Hardware Compatibility:
The first thing to consider is whether your laptop has the necessary hardware capabilities to function as a monitor for your PS5. In most cases, laptops are designed to receive video input from external sources, such as game consoles. The essential hardware requirements include an HDMI input port or a compatible video input port (e.g., DisplayPort or USB-C with video-in support).
Display
You’ll also need to check if your laptop’s display supports the resolution and refresh rate of the PS5, which typically outputs at 4K resolution and 60 frames per second (fps). If your laptop’s display doesn’t match these specifications, you may experience a downgrade in visual quality.
Connection Methods:
Assuming your laptop has the necessary hardware, you’ll need to determine the connection method between your PS5 and laptop. The primary method is using an HDMI cable to connect the two devices. Here’s a step-by-step guide on how to do it:
How to Use Your Laptop as a monitor for PS5 | Connection Process
- Check your laptop’s video input port: Ensure that your laptop has an available video input port, such as HDMI, DisplayPort, or USB-C with video-in support. You may need an adapter if your laptop doesn’t have a compatible port.
- Connect your PS5: Use an HDMI cable to connect your PS5 to your laptop’s video input port.
- Switch video source: Most laptops don’t automatically switch to the video input when you connect an external device. You may need to use a keyboard shortcut (usually involving the Function key and an F-key) or access your laptop’s display settings to switch to the external input source.
- Configure PS5 settings: On your PS5, go to the settings menu and adjust the video output settings to match your laptop’s display capabilities.
Other Factors to Consider
Latency and Input Lag:
One of the most critical considerations when using a laptop as a monitor for your PS5 is input lag. Laptops are not typically designed for gaming, and their displays may have higher input lag compared to dedicated gaming monitors or TVs. Input lag can affect your gaming experience, especially in fast-paced games, where split-second reactions are crucial.
To minimize input lag, you can try enabling “Game Mode” or a similar feature on your laptop, which can reduce display processing time. However, keep in mind that laptops may still have inherent input lag that you can’t completely eliminate.
Audio Output:
While the video input can be connected, you also need to consider audio output. Most laptops have built-in speakers, but the audio quality may not be on par with a dedicated gaming monitor or TV. To get the best audio experience, you can connect external speakers or use headphones directly with your PS5.
Performance and Heat:
Running a PS5 through your laptop’s display may put additional strain on your laptop’s hardware. Make sure your laptop has adequate cooling to handle the increased load, as extended gaming sessions can generate heat. Overheating can lead to reduced performance and potential damage to your laptop.
Resolution and Scaling:
Depending on your laptop’s display and the PS5’s output resolution, you may encounter scaling issues. If the PS5 outputs at a higher resolution than your laptop’s screen, the image may be downscaled, potentially affecting image quality. You might need to adjust the PS5’s resolution settings to match your laptop’s native resolution for the best visual experience.
Capture and Streaming:
If you intend to capture or stream gameplay from your PS5 while using your laptop as a monitor, you’ll need additional hardware and software to facilitate this. Capture cards and streaming software can help you achieve this goal.
In summary, although it is technically possible to use your laptop as a monitor for your PS5 but you should consider the above factors. The process vary depending on your specific laptop model and PS5 settings, so it’s important to understand your laptop and PS5 properties well.
Ultimately, the experience of using a laptop as a monitor for your PS5 may not match that of a dedicated gaming monitor or TV, but it can be a convenient solution for gaming on the go or in situations where a larger display is not available.
How to connect an Xbox to your laptop
If you want to use your laptop as a monitor for your Xbox or if you want to record gameplay, stream, or use your laptop as a secondary display, You’ll have to connect an Xbox to your laptop. Here’s a step-by-step guide on how to connect your Xbox to your laptop:
Note: This guide assumes that your laptop has an HDMI input port or a compatible video input port (e.g., DisplayPort or USB-C with video-in support). Most laptops do not have HDMI input ports, so be sure to check your laptop’s specifications before attempting this connection.
“If your laptop lacks the required video input port, you won’t be able to connect the Xbox directly. In that case, consider using an external capture card, which can be connected to your laptop via USB and capture the Xbox’s video output”
After confirming that your laptop has the necessary hardware capabilities to accept video input from external devices like an Xbox, next thing is to get an HDMI Cable of adequate length. If your laptop has a different video input port (e.g., DisplayPort), you may need an HDMI-to-DisplayPort adapter or a compatible cable.
Step 1: Power Off Your Xbox and Laptop:
Before making any connections, power off both your Xbox and laptop.
Step 2: Connect the Xbox to the Laptop:
- Plug one end of the HDMI cable into the HDMI output port on your Xbox.
- Plug the other end of the HDMI cable into the HDMI input port on your laptop. If you’re using a different video input port on your laptop, connect the appropriate cable or adapter.
Note: If your laptop has a Thunderbolt or USB-C port with video-in support, you might need an additional adapter that supports video input via USB-C or Thunderbolt.
Step 3: Turn On Your Xbox and Laptop:
Power on your Xbox and laptop. Your laptop should detect the video input from the Xbox automatically. If it doesn’t, you may need to manually switch to the correct input source on your laptop, usually through a keyboard shortcut or in your laptop’s display settings.
Step 4: Adjust Xbox Settings:
On your Xbox, go to the display settings and configure the resolution and display mode according to your laptop’s capabilities. Make sure the Xbox’s output settings match your laptop’s display specifications for the best experience.
Step 5: Audio Configuration:
By default, audio from the Xbox may not be routed to your laptop’s speakers. You can configure audio settings on your Xbox to output audio to both the HDMI port and the built-in speakers or headphone jack on your laptop.
Step 6: Recording and Streaming (Optional):
If you want to record gameplay or stream from your Xbox on your laptop, you can use screen capture software or dedicated capture cards, which offer more advanced features for content creation.
Once everything is set up correctly, you should be able to play your Xbox games on your laptop’s screen. Have fun gaming!
FAQS
Can you use a laptop as a monitor for Playstation?
Generally, using a laptop as a monitor for a PlayStation is not ideal, as most laptops are designed to output video to external displays rather than accepting video input from external devices like gaming consoles.
However, you can use a third-party capture card to display your PlayStation’s output on your laptop’s screen. This allows you to play your PlayStation on your laptop’s display, but it may introduce some input lag and may not provide the same gaming experience as using a dedicated gaming monitor or TV.
Can I Connect My PS5 to a Laptop Using HDMI Cable?
Yes, it’s possible to connect your PS5 to your laptop using an HDMI cable; However, you’ll need a Video Capture Card. Laptops have output HDMI only, which is why a video capture card will be needed. It’s a card to convert Video/Audio Signals to an input USB or USB-C port which you can plug into your Laptop USB or USB-C port.
How can I use my laptop as a monitor?
To use your laptop as a monitor for another device like a gaming console or PC, you would typically need a capture card. Here’s a general outline of the steps:
- Choose a compatible capture card and install its software/drivers.
- Connect the capture card to your laptop via USB.
- Connect the device you want to use as the input source (e.g., a gaming console) to the capture card via HDMI.
- Open the capture card software on your laptop to view the input source on your laptop’s screen.
- Adjust settings and configurations as needed, including audio and video quality.
Conclusion
While there are workarounds to attempt using your laptop as a monitor for a PS5, it’s not a recommended or straightforward solution due to hardware and performance limitations. For a superior gaming experience, it’s generally advised to invest in a dedicated gaming monitor or TV with the necessary features and specifications to fully enjoy your PS5 games.
That’s the much I can take on the topic; I hope you find it helpful. If you have any question, drop it in the comments box below; you can be sure to get a response as soon as possible.