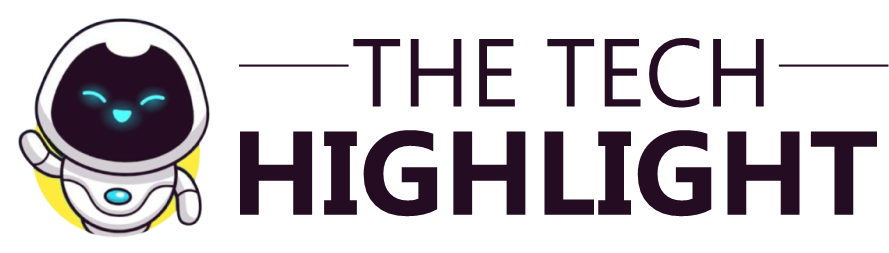How to Fix Default USB Configuration Keeps Resetting Charge Device
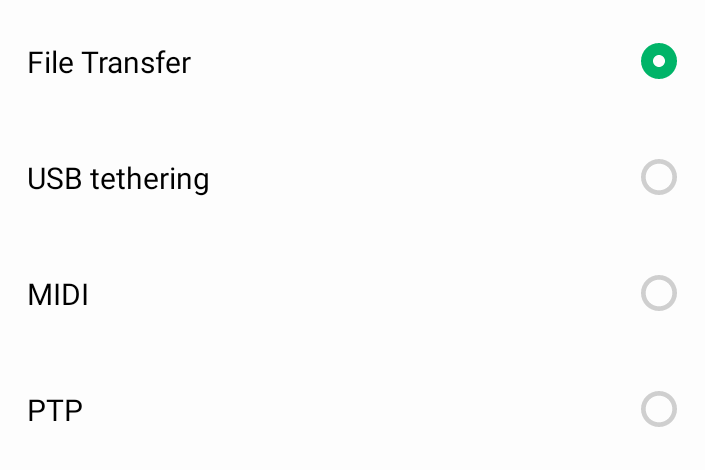
Users often face issues where the default USB configuration on their Android devices keeps resetting, causing it to revert to “Charge Only” mode. This problem can be frustrating, especially for those who frequently transfer files or use their device for USB tethering. This article will cover why this happens, how to fix it, and best practices to prevent it from recurring. Read on!!
Table of Contents
ToggleWhat Does “Default USB Configuration Keeps Resetting Charge Device” Mean?
When your Android device’s default USB configuration keeps resetting to “Charge Only,” it means that the device defaults to a mode where it only charges the battery when connected to a USB port, rather than allowing other USB functionalities like file transfer, USB tethering, or MIDI connections. This issue can disrupt activities that rely on these other functionalities.
What is USB Configuration on Android
When you connect your Android device to a computer or charger, the device uses a default USB configuration. Common options include:
-
How to Check if a Browser Extension is Installed Using AutoItDecember 10, 2024
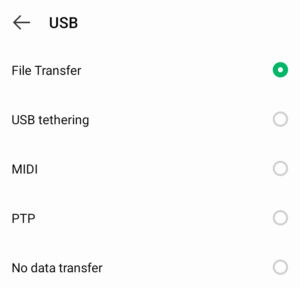
- Charging Only: Charges the device without transferring data.
- File Transfer (MTP): Allows the transfer of files between the device and the computer.
- USB Tethering: Shares the device’s internet connection with the computer.
- MIDI: Uses the device as a MIDI input for musical instruments.
- PTP: Allows the transfer of photos.
These settings can be changed in the device’s developer options. However, some users report that their chosen setting resets to “Charge Only” after disconnecting and reconnecting the device.
READ ALSO: Irecovery Stick For Iphone | Data Recovery Stick
Causes of Default USB Configuration Keeps Resetting Charge Device
When your Android device consistently reverts its default USB configuration to “Charge Only,” it can disrupt workflows, especially for users relying on data transfer or USB tethering. Understanding the common causes of this issue is the first step toward resolving it. Here’s an extensive look into why this happens:
-
Software Bugs:
Software bugs and glitches in the Android operating system can cause the USB configuration settings to reset unexpectedly. These bugs can be inherent in the firmware of the device and may persist across various updates and patches.
-
Corrupted Cache/Data:
Over time, the cache and data associated with the USB settings can become corrupted. This corruption can cause the settings to reset to default values, such as “Charge Only,” every time the device is connected to a USB port.
-
Inconsistent Power Supply
The quality of the charger and cable used can impact the device’s ability to maintain a stable USB configuration. Non-standard or low-quality chargers may provide inconsistent power, causing the device to default to “Charge Only” mode to prevent potential damage. Using non-standard chargers or cables can sometimes cause the device to revert to a default charging mode.
-
Moisture or Dirt in the USB Port
Physical obstructions such as dirt, dust, or moisture in the USB port can cause the device to misinterpret the type of USB connection, often defaulting to a safe mode like “Charge Only” to prevent damage.
-
Hardware Compatibility
Some Android devices have inherent hardware compatibility issues that affect how USB settings are maintained. These issues are more common in older devices or those with unique hardware configurations. User experiences shared on forums indicate that hardware compatibility can vary significantly between devices which can affect USB settings stability
-
Incorrect USB Configuration Settings
This also means Improper Configuration in Developer Options. Incorrect settings within the Developer Options can cause the USB configuration to reset. Ensuring that the correct default USB mode is set and that Developer Options are properly configured is crucial.
-
Outdated Software
Not updating the device’s operating system can leave it susceptible to bugs and issues that have already been addressed in newer updates. System updates often include fixes for known issues, including those affecting USB settings.
Having known the these common causes of default USB configuration keeps resetting charge device, let’s now look into various ways to fix this issue.
SEE ALSO: Mac OS Keyboard Shortcut for Character Viewer and More
How to Fix the Default USB Configuration Keeps Resetting Charge Device
1. Enable Developer Options and Set Default USB Configuration
To prevent the USB configuration from resetting, you can enable Developer Options and set a default USB mode:
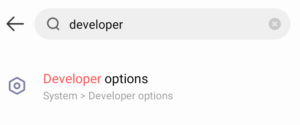
- Open Settings and go to About Phone.
- Tap Build Number seven times to enable Developer Options.
- Go back to Settings and tap Developer Options.
- Scroll to Default USB Configuration and select your preferred mode (e.g., File Transfer).
This setting should persist across connections.
2. Clear Cache and Data for USB Settings
Corrupted cache or data in the USB settings can cause the configuration to reset:
- Go to Settings > Apps.
- Tap the Filter and sort icon and enable Show system apps.
- Find and tap USBSettings.
- Go to Storage and tap Clear cache and Clear data.
Clearing these should resolve any issues related to corrupted cache/data.
3. Use Official or High-Quality Chargers and Cables
Inconsistent power supply from unofficial or low-quality chargers can cause USB configuration resets. Always use the charger and cable that came with your device or high-quality third-party accessories.
4. Clean the USB Port
Dirt or moisture in the USB port can cause improper detection:
- Turn off your device.
- Use a soft-bristle brush or a dry microfiber cloth to gently clean the port.
- Ensure the port is completely dry before reconnecting your device.
5. Update Your Device Software
Manufacturers regularly release updates to fix bugs and improve performance:
- Go to Settings > Software Update.
- Tap Download and Install to check for and install updates.
Keeping your device up to date can resolve underlying software issues causing USB configuration resets.
6. Restart Your Device
Restarting your device can fix temporary glitches:
- Long-press the Power button to open the power menu.
- Tap Restart.
Check if the issue persists after restarting.
READ ALSO: Best Data Science Portfolio Projects Ideas (With Examples)
Other Best Practices to Fix USB Configuration Resetting
- Always keep your device’s software up to date.
- Use Quality Accessories; Stick to official or high-quality third-party chargers and cables.
- Keep your device away from moisture and clean the USB port regularly.
- Use the charger and cable that came with your device or high-quality third-party accessories.
- Avoid using damaged or worn-out cables.
- Ensure your device’s firmware is up to date.
If issues persist, consider backing up your data and performing a factory reset. In addition, you can also consider consulting your device’s support or community forums for device-specific solutions.
FAQs | Default USB Configuration Keeps Resetting Charge Device
Does changing the USB mode affect charging speed?
No, changing the USB configuration does not impact the charging speed. The charging speed depends on the charger and cable quality.
Will my data transfer if I just plug in the phone without changing modes?
Yes, but you may miss out on optimized transfer speeds or functionalities available in specific modes like MTP or PTP.
How Do I Change USB Configuration to MTP or PTP?
To change the USB configuration to MTP or PTP on your Android device:
- Connect your device to a computer.
- Swipe down to open the notification shade.
- Tap the USB connection notification.
- Select File Transfer (MTP) for media transfer or Photo Transfer (PTP) for transferring photos.
How Do I Change My USB Settings on My Computer?
To change USB settings on your computer, particularly for power management:
- Open Device Manager.
- Expand the Universal Serial Bus controllers section.
- Right-click each USB Root Hub and select Properties.
- Go to the Power Management tab.
- Uncheck Allow the computer to turn off this device to save power.
For data transfer settings:
- Connect the device to your computer.
- Access the notification shade on your Android device.
- Tap on the USB connection notification and select the desired mode (e.g., File Transfer (MTP)).
Can I create a shortcut to quickly change modes?
Yes, once you change to a mode, it will appear in your notification drawer under Quick Settings. You can drag it out to create a shortcut.
Do I need to install drivers for some modes to work?
Potentially. For example, PTP mode may require a driver on your computer. Check your computer’s documentation for details.
READ ALSO: Why is Default USB Configuration Resetting to Charging Mode? [FAQs]
Conclusion
Understanding and managing your Android device’s USB configuration can significantly enhance your experience. By following the steps outlined above, you can prevent your device from reverting to “Charge Only” mode and ensure a smooth connection for data transfer, tethering, or other uses.
If you have any more questions in this area, drop it in the comments box. you can be sure to get a response as soon as possible. Meanwhile, you can read more FAQs about the topic: Default USB configuration keeps resetting Charge Device HERE.